39 excel 2010 mail merge labels
Mail Merge: Microsoft Word, Excel, Labels - LetterHUB Step 6: Preview and print the labels. Preview the mail merge Complete the mail merge Step 7: Save the labels for future use. Step 1: Prepare the worksheet data in Excel for the mail merge. In Excel, your address list must match the tabular structure that mail merge requires. On a worksheet, do the following to arrange the address list: PDF Word 2010 - Mail Merge to Labels - Elizabethtown College Word 2010 - Mail Merge to Labels 1 Preparation Excel File as the Recipient List Recipient List Field Names Should not have any spaces Format them differently than the data. Example: Bold and italicize the field names (titles to the columns) Structure of the Recipient List No blank rows or columns in the list. Blank cells are ok.
How to Create Mailing Labels in Word from an Excel List Step Five: Performing the Mail Merge Now to watch the magic happen. On the "Mailings" tab, click "Finish & Merge." From the drop-down menu that appears, select "Edit Individual Documents." The "Merge to New Document" window will appear. Select "All" and then click "OK." Your list from Excel will now be merged into the labels in Word. Advertisement
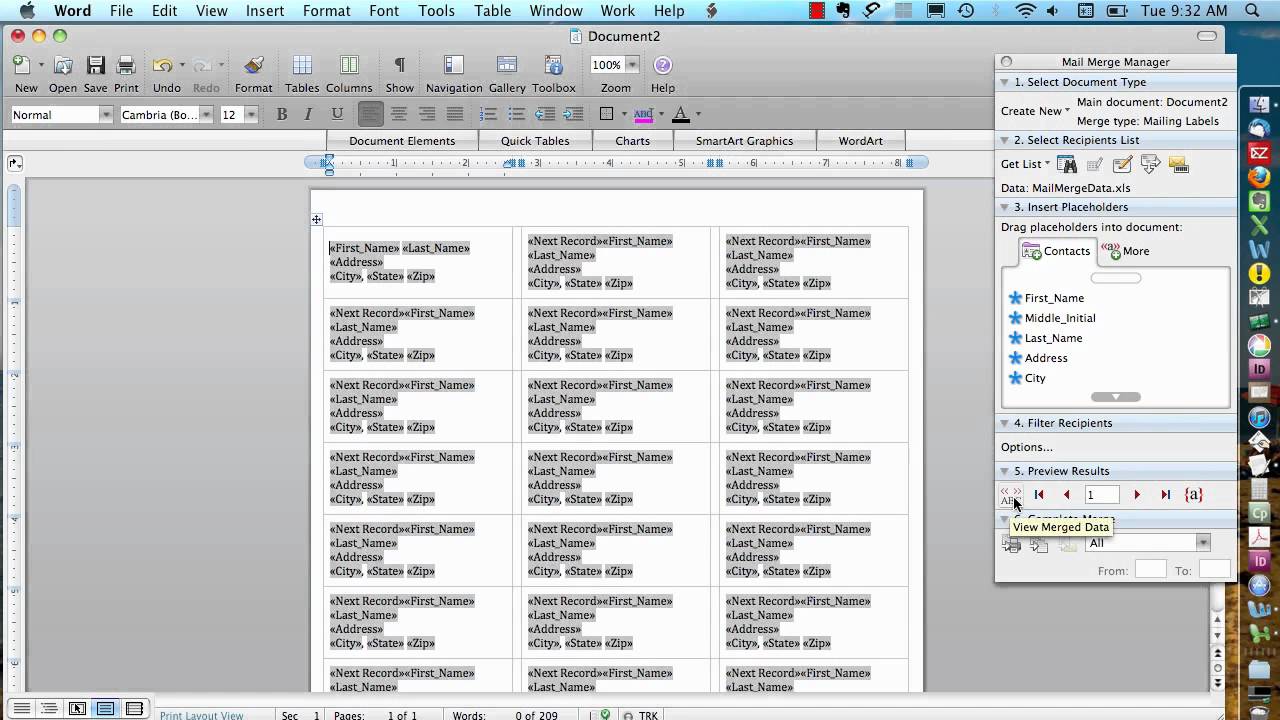
Excel 2010 mail merge labels
How to Make Mailing Labels from Excel by Using Mail Merge Find your Excel spreadsheet from Step #1 and click Open . 8. Review the data and click Ok. Click Next: Arrange your labels. 9. Move your cursor to the first label and click Address block. Select your preferred formatting (using the preview pane). 10. Video: Create labels with a mail merge in Word Choose Label options, select your label vendor and product number, and then click OK. Click Next: Select recipients. Click Browse, select your Excel mailing list, and then click Open. Make sure the First row of data contains column headers box is selected and click OK. Check your list. Drag the bottom right corner to make the dialog box bigger. PDF Word 2008 Create Labels & Letters Using Mail Merge Manager Word2008/Create Labels & Letters Using Mail Merge Manager Pat Guillette April 2010 4 Using Mail Merge to create a Form Letter 1. Open a new Word document that you want to use as the main document. 2. Click Tools > Mail Merge Manager. 3. From the Create New pull down choose Form Letters. You can use any Word document as the main document in a ...
Excel 2010 mail merge labels. Use mail merge to send bulk email messages Go to Mailings > Start Mail Merge > E-mail Messages. Step 2: Set up your mailing list ... you can create one during mail merge. If you're using an Excel spreadsheet, format the ZIP Codes or postal codes column as text to preserve any zeros. For more info see Format mail ... Use mail merge to create and send bulk mail, labels, and envelopes ... Mail Merge Labels Word 2010 - YouTube how to use a list of people's names, and addresses to create mailing labels by following the steps in this Mail Merge La... Where is the Tools Menu in Microsoft Word 2007, 2010, 2013, … Where is the Tools Menu in Microsoft Word 2007, 2010, 2013, 2016, 2019 and 365 ... To find commands on the Mail Merge toolbar, go to the Mail Merge Toolbar sheet of this workbook. * Letters and Mailings (Show Japanese Greetings Toolbar) … How to mail merge and print labels in Microsoft Word Step one and two. In Microsoft Word, on the Office Ribbon, click Mailings, Start Mail Merge, and then labels. In the Label Options window, select the type of paper you want to use. If you plan on printing one page of labels at a time, keep the tray on Manual Feed; otherwise, select Default. In the Label vendors drop-down list, select the type ...
How to Create Mailing Labels in Excel - Excelchat Step 1 - Prepare Address list for making labels in Excel First, we will enter the headings for our list in the manner as seen below. First Name Last Name Street Address City State ZIP Code Figure 2 - Headers for mail merge Tip: Rather than create a single name column, split into small pieces for title, first name, middle name, last name. How to Perform a Mail Merge in Word 2010 - wikiHow Choose your recipients. Choose the Excel worksheet that has your chosen recipients. Click Open. Follow the rest of the Mail-Merge Wizard. Depending on the options chosen different dialog boxes will show up, making very difficult to provide a step by step for the rest. However; the rest of the steps are self-explanatory. Mail merge from Excel 2010 to Word for mailing labels Mail merge from Excel 2010 to Word for mailing labels - Microsoft Community MB Mark Bastian 811 Created on January 22, 2014 Mail merge from Excel 2010 to Word for mailing labels Word does not recognize my Excel 2010 format; it messaged that only Microsoft Excel 4.0, 5.0,7.0 or 8.0 would be compatible. What is the issue I am not recognizing? How to Mail Merge Address Labels Using Excel and Word Close Excel. 3 Open Word and go to "Tools/Letters" and "Mailings/Mail Merge". If the Task Pane is not open on the right side of the screen, go to View/Task Pane and click on it. The Task Pane should appear. 4 Fill the Labels radio button In the Task Pane. 5 Click on Label Options and choose the label you are using from the list.
Use mail merge for bulk email, letters, labels, and envelopes Create and print sheets of mailing labels Directory that lists a batch of information for each item in your data source. Use it to print out your contact list, or to list groups of information, like all of the students in each class. This type of document is also called a catalog merge. Create a directory of names, addresses, and other information PDF ESSENTIAL MICROSOFT OFFICE 2010 7 MAIL MERGE AND RELATED ... - Pitt Fig. 7.2 The Mail Merge Task Pane The process of merging data with a form letter involves the following six steps: 1. Select the document type. 2. Select the starting document. 3. Select the recipients of the form letter. 4. Write your form letter. 5. Preview the merged letters. 6. Complete the mail merge. How to Make Address Address Labels with Mail Merge using Excel and Word With the holidays fast approaching, now is a good time to tackle your address list. By using an Excel spreadsheet and the Mail Merge tool in Word, you can ea... Word 2010 Mail Merge Labels From Excel How to Create Mailing Labels in Word from an Excel List. Details: Step Two: Set Up Labels in Word. Open up a blank Word document. Next, head over to the "Mailings" tab and select "Start Mail Merge .". In the drop-down menu that appears, select " Labels .". The "Label Options" … how to mail merge in excel.
Use mail merge to send bulk email messages Go to Mailings > Start Mail Merge > E-mail Messages. Step 2: Set up your mailing list ... you can create one during mail merge. If you're using an Excel spreadsheet, format the ZIP Codes or postal codes column as text to preserve any zeros. For more info see Format mail ... Use mail merge to create and send bulk mail, labels, and envelopes ...
Create and print mailing labels for an address list in Excel To create and print the mailing labels, you must first prepare the worksheet data in Excel, and then use Word to configure, organize, review, and print the mailing labels. Here are some tips to prepare your data for a mail merge. Make sure: Column names in your spreadsheet match the field names you want to insert in your labels.
Create Mailing Labels from Your Excel 2010 data using Mail Merge in ... For Full versions of my videos or to join my mailing list go to : how to Create Mailing Labels from Your Excel 2010 data using ...
Print labels or envelopes using mail merge with an Excel spreadsheet On the Mailings tab, click Select Recipients > Use an Existing List. Browse to the file you want to use and click Open. In the Select Table dialog box, select the sheet you want to use, and click OK. Step 3: Add and format merge fields On the Mailings tab, click Insert Merge Field and select the field you want to show on your labels.


Post a Comment for "39 excel 2010 mail merge labels"